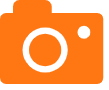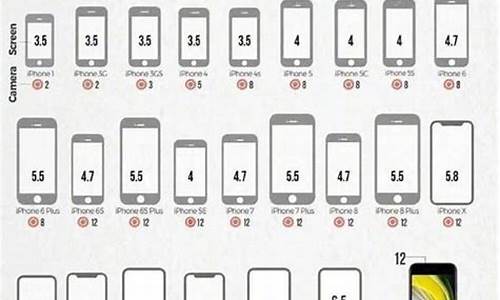oppor7手机录屏教程_oppor7怎么录制屏幕
谢谢大家给我提供关于oppor7手机录屏教程的问题集合。我将从不同的角度回答每个问题,并提供一些相关资源和参考资料,以便大家进一步学习和了解。
1.oppo手机抖音怎么录屏
2.OPPOr7怎么录屏
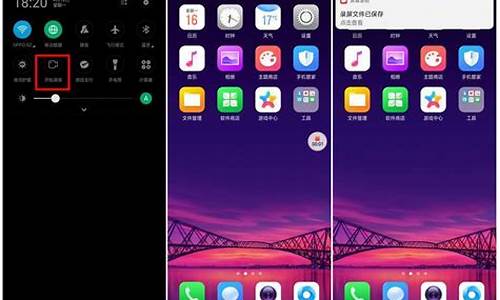
oppo手机抖音怎么录屏
一、通过控制中心开启录屏
1、从顶部通知栏下滑打开控制中心,在图标列表中找到「屏幕录制」,点击「屏幕录制」,开启录屏功能。
2、开启录屏后,桌面出现录制图标,点击其中的红色按钮“●”即可开始录屏。
二、通过「智能侧边栏」开启录屏
ColorOS 5.0及以上系统的手机可以通过侧滑呼出「智能侧边栏」,在里面找到「录屏按钮」,并开启屏幕录制功能:
设置路径:「设置--便捷辅助(或智能便捷)--智能侧边栏」,启用智能侧边栏。
在屏幕侧边向内滑动唤出智能侧边栏,点击「屏幕录制」开始录制。
三、通过Breeeno开启录屏
想要录屏,你可以对小布说:“开始录屏”、“打开录屏”,即可进入录屏模式。
暂停或退出录屏
在录制过程中,点击“| |”图标可暂停录制,再次点击红色按钮“■”可结束录制或退出录屏模式。
屏幕录制功能设置连接:
「设置--其他设置(其他设置)--屏幕录制」
注:由于该功能和手机硬件及系统软件相关,ColorOS 5.0之前系统机型出厂未预置录屏功能,可前往软件商店下载其他录屏软件使用。
OPPOr7怎么录屏
使用手机时,如果您需要记录屏幕操作,或想将精彩的游戏画面记录下来分享到社交网络,可以使用手机自带「屏幕录制」功能。1、其中屏幕录制声音的操作方法如下:(1)ColorOS 12及以上版本:进入「设置 > 系统设置 > 便捷工具 > 屏幕录制」中进行设置。(2)ColorOS 11.0-11.3版本:进入「设置 > 便捷工具 > 屏幕录制」中进行设置。(3)ColorOS 7.0-7.2版本:进入「设置 > 其他设置 > 屏幕录制」中进行设置。(4)ColorOS 5.0-6.1系统版本:进入「设置 > 系统应用 > 屏幕录制」中进行设置。(5)ColorOS 5.0以下系统版本的机型出厂未预置录屏功能。2、录制系统声音:开启后以最大音量录制系统声音。设置方法:(1)ColorOS 12及以上版本:进入「设置 > 系统设置 > 便捷工具 > 屏幕录制 > 录制系统声音」。(2)ColorOS 11.0-11.3版本:进入「设置 > 便捷工具 > 屏幕录制 > 录制系统声音」。(3)ColorOS 7.0-7.2版本:进入「设置 > 其他设置 > 屏幕录制 > 录制系统声音」。3、录制麦克风声音:打开此开关,录屏时麦克风的声音(外界声音)将会被录入视频中。设置方法:(1)ColorOS 12及以上版本:进入「设置 > 系统设置 > 便捷工具 > 屏幕录制 > 录制麦克风声音」。(2)ColorOS 11.0-11.3版本:进入「设置 > 便捷工具 > 屏幕录制 > 录制麦克风声音」。(3)ColorOS 7.0-7.2版本:进入「设置 > 其他设置 > 屏幕录制 > 录制麦克风声音」。温馨提示:① 由于该功能和手机硬件及系统软件相关,部分机型(如A52)不支持录制系统声音(或麦克风声音),具体支持类型请以实际页面展示为准。② 录屏时通话,聊天语音(微信语音,QQ语音)等涉及隐私的内容手机默认不允许录入。③ 系统提示声录制需要打开录制系统声音按钮(来电铃声不支持录入)。④ 如有软件后台占用录音通道,录屏不能录入声音,清理后台缓存即可。若以上方法仍不能解决问题,建议您携带好手机、购机发票和保修卡前往就近OPPO客服中心检测处理。本回答适用于OPPO所有机型。
OPPOr7怎么录屏,可以下载录屏软件实现录屏操作。ColorOS 5.0之前的OPPO手机出厂不预置录屏功能,建议进入OPPO软件商店下载第三方录屏软件尝试,比如录屏精灵、录屏大师等;ColorOS 5.0及以后系统版本新增录屏功能,可在下拉通知栏,点击“开始录屏”即可,进入设置-屏幕录制可以对声音、画面进行设置,若不小心卸载,可在OPPO软件商店搜索OPPO屏幕录制重新下载。
好了,今天关于“oppor7手机录屏教程”的话题就到这里了。希望大家能够通过我的讲解对“oppor7手机录屏教程”有更全面、深入的了解,并且能够在今后的生活中更好地运用所学知识。
声明:本站所有文章资源内容,如无特殊说明或标注,均为采集网络资源。如若本站内容侵犯了原著者的合法权益,可联系本站删除。